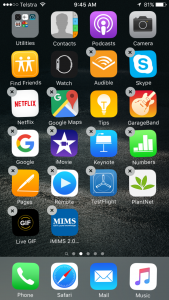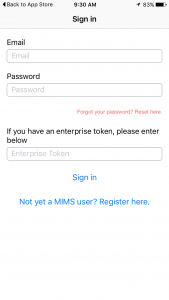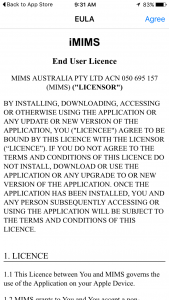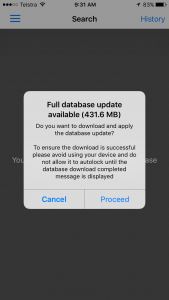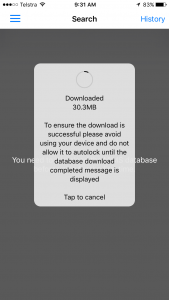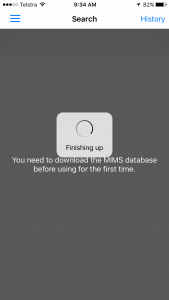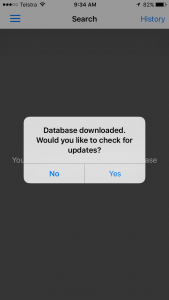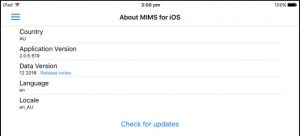2) How to successfully Install/Reinstall iMIMS
To successfully install or reinstall the new iMIMS app please follow this procedure.
Good Wi-Fi is crucial
The medicines database is large at over 420mb, which requires a good Wi-Fi connection to download successfully.
As a benchmark for you, it takes one minute to download it here at MIMS over Wi-Fi, approx. 4 – 5 minutes at home over Wi-Fi, and only 1 – 2 minutes over Telstra 4G mobile data.
If your work Wi-Fi connection is slow and unreliable then you may have better Wi-Fi at home that you could use. If you have a large 4G mobile data plan then 4G is very fast.
There are four parts to this procedure:
- Delete the app if it is already installed.
- Install the app
- Register and/or logon
- Download the medicines database. This is a large file (over 400mb) so we recommend you connect to Wi-Fi before attempting to download it
Part 1 – delete the app if it is already installed
Press the app lightly until it shakes and a cross appears in the top left corner. Press the cross to delete the app.
Part 2 – Install the app
Open the app store and search for iMIMS Australia. If you have an iPad and cannot find the app then click here
Then press the install or cloud button on the right.
When it has finishing installing then press “Open”
Part 3 – Register and/or logon.
If you are an Enterprise user then simply enter your token in the bottom part then press “sign in”.
If you are an individual user then enter your email address and password and then press “Sign in”.
Press “Agree” to accept the licence agreement
Part 4 – download the medicines database
Note: this will take several minutes depending on the speed of your Wi-Fi connection.
It is important the the device is not used or autolocks while the database is downloading. You can temporarily disable autolock by going to the phone settings, selecting “general” and set autolock to “never”. Alternatively you can lightly touch the screen while it is downloading.
A window will pop up prompting you to download the database.
Press “Proceed” and the database will start to download.
When the download is complete it will finish up
Then it will display the check for updates prompt – press “Yes”
Finally the About screen will show the current month data version date eg “12 2016” (December 2016).
You have successfully installed the iMIMS app. To start using it press the menu on the top left corner and then “Search”.
Additional Notes:
To ensure that the iMIMS app only downloads data over Wi-Fi – please go to settings within the iMIMS app and switch “Only download updates when on Wi-Fi” on.
if you have turned off your “Autolock” function – please turn this back on now.
The database download can take several minutes and it is important that the phone screen is not touched and the phone does not autolock (sleep) during the download.