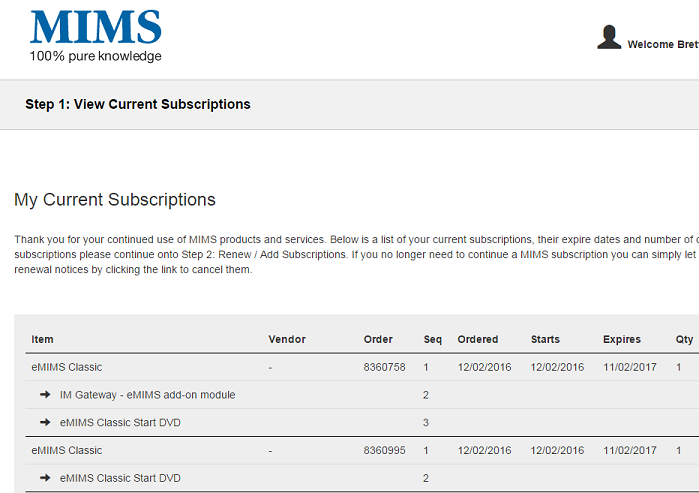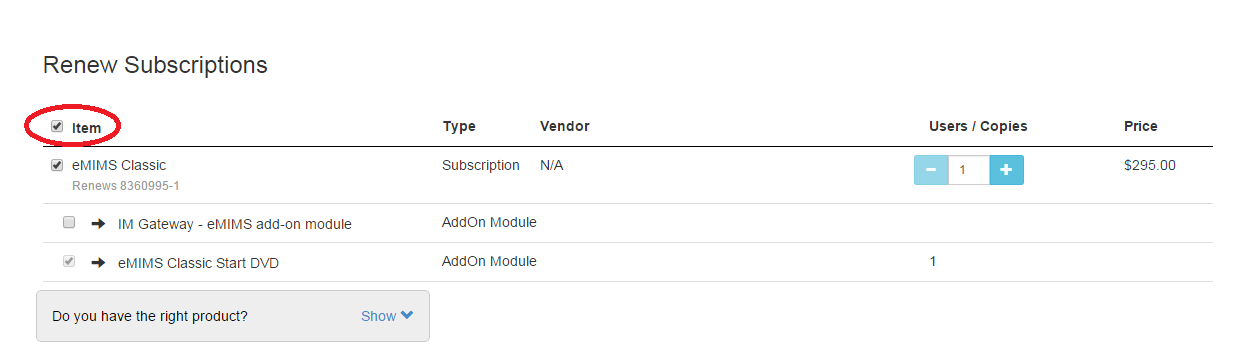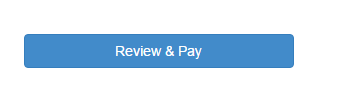MIMS eStore help
The eStore is for customers to renew and add new subscriptions.
Your MIMS Customer ID is your eStore Username.
Access the e-store by clicking here
Section 1 – Logon to the eStore
If you are an existing customer then logon using your Customer ID as your username. Use the forgot password feature if required.
If you are a new customer then click on register to create a new account.
Section 2 – Your subscriptions will be displayed…press the blue Renew / Add Subscriptions button at the bottom.
Section 3 – Renew your subscriptions
3.1) All your subscriptions will default to being renewed by having a tick in the box on the left side of each subscription. You can untick them all by clicking the top item box – see example below.
3.2) Add the IM Gateway module by clicking in the box to the left of the IM Gateway line.
3.5) Change the number of Users/Copies by pressing the minus or plus buttons OR typing a number directly in the box.
Section 4 – Add new subscriptions
4.1) Scroll down to see the New Products section…Click on “Add” on the right hand side to add a new subscription to the product…
4.2) Select the number of users/copies.
4.3) When you have finished selecting your subscriptions to renew and added any new subscriptions then press the Review and Pay button…
Section 5 – Review and Pay
5.1) The review and pay screen will display…check what you have ordered and then make any changes to Your Details (contact, address, email, phone).
5.2) Finally, agree to the terms and conditions and then press the Confirm and Pay button. An invoice will be emailed to you overnight.