eMIMS Always On Mode; How to Override Conservative Mode
For many users, eMIMS is used on their computers all the time. Some users have let us know that it is frustrating to be the first to use eMIMS each day and have to wait through the startup time, which can be significant on slower computers.
You can achieve an “always on” state by including a shortcut to eMIMS in the Startup folder. This doesn’t make it load faster, but makes it load when the computer is first fired up. By the time you really need it, it will already be there.
In order to set this up:
1. Right-click on your Start button and choose Open (or Open All Users)
2. Double-click on Programs
3. Double-click on Startup
4. Move this window so that you can see the eMIMS shortcut on the desktop
5. Right-click on this and drag it onto the Startup window
6. Drop it, and when it asks, choose to Copy Here
7. Right-click on the new shortcut and select Properties from the context menu
8. Click on the Shortcut tab, and edit the Target text by adding a commandline switch at the end: -silent. This should look something like…
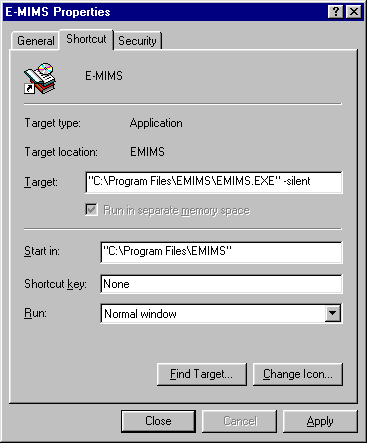
Now when you reboot, eMIMS will load. The silent mode means that the booting process won’t be interrupted by any messages or pause for a “Tip of the Day”, and it will automatically minimize itself. You can switch to it by clicking on the eMIMS button on the Task Bar.
To get the most out of this mode of operation, just minimize eMIMS when you are finished, rather than closing it down or Exiting. That way, it will always be there when you need it!
To stop you Exiting the program by mistake, the program will ask for confirmation before actually quitting the program.
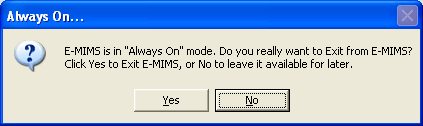
This will work even if you are running eMIMS across the network. However, each running copy of eMIMS will count as a user, even if you are not looking at it all the time.
This solution is not recommended if you have an older computer with limited resources (memory, processing speed), or if the other tasks that the computer performs are resource intensive. However, if you have a decent amount of memory (say 64MB or greater), then keeping eMIMS live on your computer may be a good way to use that extra memory!
How to Override Conservative Install
Since February 2002, eMIMS has used a conservative installation. This means that it does not attempt to install certain system components if it detects that a previous installation of eMIMS is present.
Sometimes, this conservative installation needs to be overridden. For example, if a previous installation of eMIMS was not allowed to go to completion.
To override this conservative installation:
1. From the Start menu, choose Run.
2. Type z:\SETUP\SETUP32.EXE support (replace z: with your CD drive letter).
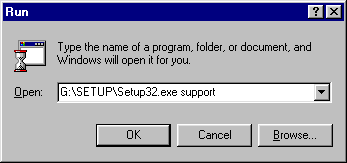
3. Choose Update, and you should see the system components being installed before the databases and images.
This is faster than Running the Update Wizard and choosing to Remove All before re-running setup. You would normally carry out this procedure under the guidance of MIMS Support.
