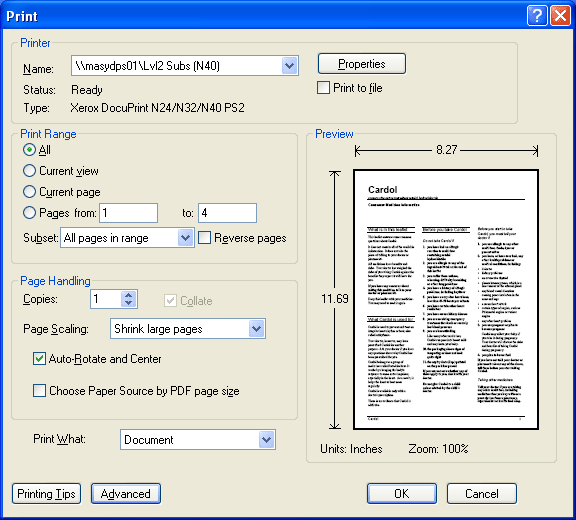Print PDF formatted CMIs to a non default printer v6.0
Gain more control of your PDF printing by getting Adobe Reader to show its print dialog.
Background
eMIMS can be set up so that PDF formatted CMIs are printed, rather than the format that is seen within the program. This allows you to print CMIs that conform to the guidelines set down by the Department of Health and Ageing. These guidelines set out what information a CMI must contain and how it should be presented. The ultimate goal is to make the information accessible – easier to understand and use. See the Department’s website for more information
When printing PDF formatted CMIs, eMIMS does not actually do the printing. The program simply passes the appropriate PDF file to Windows and requests that it be printed. Because of this, what happens next is beyond the control of eMIMS.
When Adobe Reader is installed on a computer, it tells Windows what to do with PDF files. In a normal installation, if Windows follows these instructions to Print a PDF file, Adobe Reader will print to the Default Printer. It will not display a dialog that would enable you to change this.
This behaviour can be troublesome. In many pharmacies, for instance, there are a number of different printers available. Sometimes, the user is not aware that the default printer has been changed by a program, and the information for a CMI printout may be sent to a label printer that is not capable of dealing with it. This can result in garbled printing, label wastage, or worse, heavy crashing as the label printer driver spits the dummy.
Resolution
There are two possible solutions to this problem:
![]() Change the preference settings in eMIMS so that Adobe Reader is not used. This is an immediate fix, as eMIMS will then show its own Print dialog which allows you to select a printer. However, you will loose the ability to produce CMI printouts that conform to the guidelines.
Change the preference settings in eMIMS so that Adobe Reader is not used. This is an immediate fix, as eMIMS will then show its own Print dialog which allows you to select a printer. However, you will loose the ability to produce CMI printouts that conform to the guidelines.
![]() Change the instructions for PDF files in Windows so that Adobe Reader shows its Print dialog which will enable you to select a printer.
Change the instructions for PDF files in Windows so that Adobe Reader shows its Print dialog which will enable you to select a printer.
![]() Warning
Warning
Changing the instructions for PDF files in Windows is not documented by Adobe. The changes you make will affect the behaviour with all PDF files. These changes will be overwritten when you next install Adobe Reader. This is not so bad – if you make a mistake, you can simply reinstall Adobe Reader to undo your changes.
Changing the Print Action for the PDF Extension
In an Explorer window, select Folder Options… from the Tools menu.
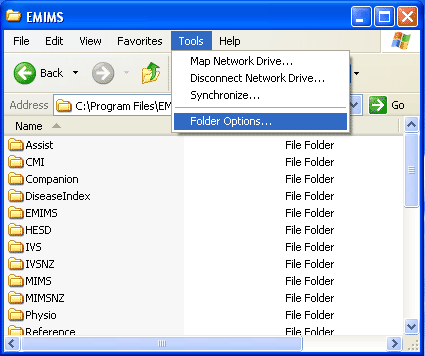
In older versions of Windows, you may find this in the View menu
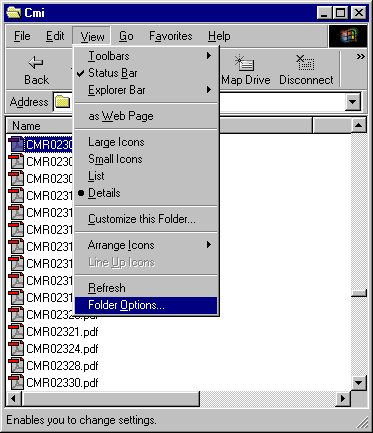
![]() Select the File Types tab, and scroll down to the PDF extension. Highlight this and click on the Advanced button
Select the File Types tab, and scroll down to the PDF extension. Highlight this and click on the Advanced button
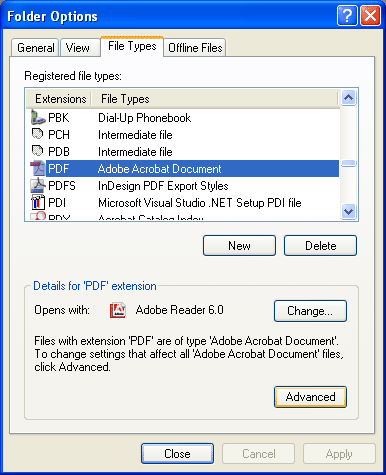
![]() In the Actions, select Print and then click on the Edit… button
In the Actions, select Print and then click on the Edit… button
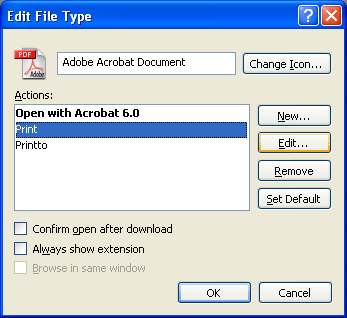
![]() You can now see the commands that Windows will use to print a PDF file
You can now see the commands that Windows will use to print a PDF file
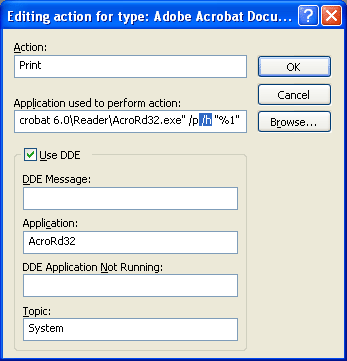
You can see that the Adobe Reader installation has set this up to use Dynamic Data Exchange (DDE), and that Windows will issue the Acrobat application a command line that includes /p /h “%1”. The /h (which is highlighted in the graphic and is probably short for hidden) is the bit that means that it should not show anything to the user while it is doing this.
![]() To change this behaviour edit the Application used to perform action. You need to delete the /h. It should end up similar to the one shown in the zoom of the contents. Leave the Use DDE option checked.
To change this behaviour edit the Application used to perform action. You need to delete the /h. It should end up similar to the one shown in the zoom of the contents. Leave the Use DDE option checked.
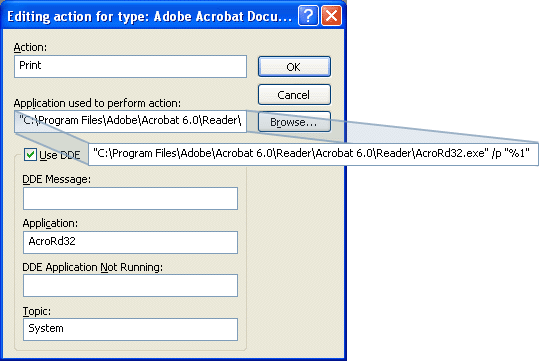
![]() Click OK on each of the dialogs to save your changes. If you close the dialogs any other way, your changes will not be saved.
Click OK on each of the dialogs to save your changes. If you close the dialogs any other way, your changes will not be saved.
![]() Test your changes: Navigate to a PDF file. Any will do, but there are plenty to choose from in the location shown in the illustration in a normal standalone eMIMS installation!
Test your changes: Navigate to a PDF file. Any will do, but there are plenty to choose from in the location shown in the illustration in a normal standalone eMIMS installation!
![]() Right-click on a PDF file and select Print from the context menu.
Right-click on a PDF file and select Print from the context menu.
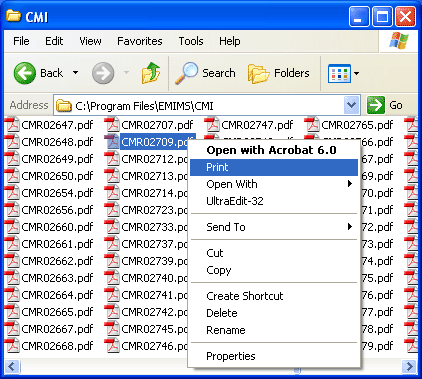
![]() Adobe Reader will start up, and you will be presented with its Print dialog. This will also happen when eMIMS prints a CMI, as it is conceptually doing the same thing.
Adobe Reader will start up, and you will be presented with its Print dialog. This will also happen when eMIMS prints a CMI, as it is conceptually doing the same thing.